Query Tutorial¶
Welcome¶
Welcome to Geospatial for Java. This workbook is aimed at Java developers who are new to geospatial and would like to get started.
You should have completed one of the GeoTools’ Quickstarts prior to running through this workbook. We need to be sure that you have an environment to work in with GeoTools jars and all their dependencies. We will list the maven dependencies required at the start of the workbook.
This tutorial illustrates how to query spatial data in GeoTools. In the earlier tutorials we
have been working with shapefiles. The focus of this workbook is the Filter API used to query
DataStores, such as shapefiles, databases and Web Feature Servers. So in this lab we will bring
out the big guns - a real spatial database.
If you are working in an enterprise that has as spatial database (e.g. Oracle, DB2) or geospatial middle ware you can use GeoTools to connect to your existing infrastructure. Here we will use PostGIS which is a spatially-enabled extension of PostgreSQL supporting Simple Features for SQL. We will build an application that can connect to both a PostGIS database and shapefiles.
We are trying out a code first idea with these workbooks ‐ offering you a chance to start with source code and explore the ideas that went into it later if you have any questions.
Query Lab Application¶
The QueryLab.java
example will go through using a Filter to select a FeatureCollection from a shapefile or other
DataStore.
We are going to be using connection parameters to connect to our DataStore this time;
and you will have a chance to try it out using PostGIS or a Web Feature Server at the end of this
example.
Please ensure your
pom.xmlincludes the following:<properties> <project.build.sourceEncoding>UTF-8</project.build.sourceEncoding> <geotools.version>34-SNAPSHOT</geotools.version> </properties> <dependencies> <!-- Provides map projections --> <dependency> <groupId>org.geotools</groupId> <artifactId>gt-epsg-hsql</artifactId> <version>${geotools.version}</version> </dependency> <!-- Provides support for PostGIS. Note the different groupId --> <dependency> <groupId>org.geotools.jdbc</groupId> <artifactId>gt-jdbc-postgis</artifactId> <version>${geotools.version}</version> </dependency> <!-- Provides support for shapefiles --> <dependency> <groupId>org.geotools</groupId> <artifactId>gt-shapefile</artifactId> <version>${geotools.version}</version> </dependency> <!-- Provides GUI components --> <dependency> <groupId>org.geotools</groupId> <artifactId>gt-swing</artifactId> <version>${geotools.version}</version> </dependency> </dependencies> <repositories> <repository> <id>osgeo</id> <name>OSGeo Release Repository</name> <url>https://repo.osgeo.org/repository/release/</url> <snapshots><enabled>false</enabled></snapshots> <releases><enabled>true</enabled></releases> </repository> <repository> <id>osgeo-snapshot</id> <name>OSGeo Snapshot Repository</name> <url>https://repo.osgeo.org/repository/snapshot/</url> <snapshots><enabled>true</enabled></snapshots> <releases><enabled>false</enabled></releases> </repository> </repositories>
Create the package
org.geotools.tutorial.filterand classQueryLabclass and copy and paste the following to get going:package org.geotools.tutorial.filter; import java.awt.BorderLayout; import java.awt.Dimension; import java.awt.event.ActionEvent; import java.util.Map; import javax.swing.ComboBoxModel; import javax.swing.DefaultComboBoxModel; import javax.swing.JComboBox; import javax.swing.JFrame; import javax.swing.JMenu; import javax.swing.JMenuBar; import javax.swing.JOptionPane; import javax.swing.JScrollPane; import javax.swing.JTable; import javax.swing.JTextField; import javax.swing.table.DefaultTableModel; import org.geotools.api.data.DataStore; import org.geotools.api.data.DataStoreFactorySpi; import org.geotools.api.data.DataStoreFinder; import org.geotools.api.data.Query; import org.geotools.api.data.SimpleFeatureSource; import org.geotools.api.feature.simple.SimpleFeature; import org.geotools.api.feature.type.FeatureType; import org.geotools.api.filter.Filter; import org.geotools.data.postgis.PostgisNGDataStoreFactory; import org.geotools.data.shapefile.ShapefileDataStoreFactory; import org.geotools.data.simple.SimpleFeatureCollection; import org.geotools.data.simple.SimpleFeatureIterator; import org.geotools.filter.text.cql2.CQL; import org.geotools.swing.action.SafeAction; import org.geotools.swing.data.JDataStoreWizard; import org.geotools.swing.table.FeatureCollectionTableModel; import org.geotools.swing.wizard.JWizard; import org.locationtech.jts.geom.Coordinate; import org.locationtech.jts.geom.Geometry; import org.locationtech.jts.geom.Point; /** * The Query Lab is an excuse to try out Filters and Expressions on your own data with a table to show the results. * * <p>Remember when programming that you have other options then the CQL parser, you can directly make a Filter using * CommonFactoryFinder.getFilterFactory(). */ @SuppressWarnings("serial") public class QueryLab extends JFrame { private DataStore dataStore; private JComboBox<String> featureTypeCBox; private JTable table; private JTextField text; public static void main(String[] args) throws Exception { JFrame frame = new QueryLab(); frame.setVisible(true); }
The Application GUI¶
Next we create the application user interface which includes a text field to enter a query and a table to display data for the features that the query selects.
Here is the code to create the controls:
Add the following constructor:
public QueryLab() { setDefaultCloseOperation(JFrame.EXIT_ON_CLOSE); getContentPane().setLayout(new BorderLayout()); text = new JTextField(80); text.setText("include"); // include selects everything! getContentPane().add(text, BorderLayout.NORTH); table = new JTable(); table.setAutoResizeMode(JTable.AUTO_RESIZE_OFF); table.setModel(new DefaultTableModel(5, 5)); table.setPreferredScrollableViewportSize(new Dimension(500, 200)); JScrollPane scrollPane = new JScrollPane(table); getContentPane().add(scrollPane, BorderLayout.CENTER); JMenuBar menubar = new JMenuBar(); setJMenuBar(menubar); JMenu fileMenu = new JMenu("File"); menubar.add(fileMenu); featureTypeCBox = new JComboBox<>(); menubar.add(featureTypeCBox); JMenu dataMenu = new JMenu("Data"); menubar.add(dataMenu); pack();
Next we add menu items and Actions to the File menu to connect to either a shapefile or a PostGIS database:
Each
Actionis calling the same method but passing in a differentDataStoreFactoryfileMenu.add(new SafeAction("Open shapefile...") { @Override public void action(ActionEvent e) throws Throwable { connect(new ShapefileDataStoreFactory()); } }); fileMenu.add(new SafeAction("Connect to PostGIS database...") { @Override public void action(ActionEvent e) throws Throwable { connect(new PostgisNGDataStoreFactory()); } }); fileMenu.add(new SafeAction("Connect to DataStore...") { @Override public void action(ActionEvent e) throws Throwable { connect(null); } }); fileMenu.addSeparator(); fileMenu.add(new SafeAction("Exit") { @Override public void action(ActionEvent e) throws Throwable { System.exit(0); } });
Now let us look at the
Datamenu items andActions:dataMenu.add(new SafeAction("Get features") { @Override public void action(ActionEvent e) throws Throwable { filterFeatures(); } }); dataMenu.add(new SafeAction("Count") { @Override public void action(ActionEvent e) throws Throwable { countFeatures(); } }); dataMenu.add(new SafeAction("Geometry") { @Override public void action(ActionEvent e) throws Throwable { queryFeatures(); } }); }
Connect to DataStore¶
In the quickstart we made use of FileDataStoreFinder to connect to a specific file. This time
we will be using the more general DataStoreFinder which takes a map of connection parameters.
Note the same code can be used to connect to quite different types of data stores as specified by the
DataStoreFactorySpi (Service Provider Interface) parameter. The file menu actions call this
method with an instance of the either ShapefileDataStoreFactory or PostgisNGDataStoreFactory.
The JDataStoreWizard displays a dialog with entry fields appropriate to either a shapefile or
PostGIS database. It requires a few more lines of code than JFileDataStoreChooser which was
used in the Quickstart to prompt the user for a shapefile, but allows greater control.
The File menu actions call this method to connect.
private void connect(DataStoreFactorySpi format) throws Exception { JDataStoreWizard wizard = new JDataStoreWizard(format); int result = wizard.showModalDialog(); if (result == JWizard.FINISH) { Map<String, Object> connectionParameters = wizard.getConnectionParameters(); dataStore = DataStoreFinder.getDataStore(connectionParameters); if (dataStore == null) { JOptionPane.showMessageDialog(null, "Could not connect - check parameters"); } updateUI(); } }
Helper method to update the combo box used to choose a feature type:
private void updateUI() throws Exception { ComboBoxModel<String> cbm = new DefaultComboBoxModel<>(dataStore.getTypeNames()); featureTypeCBox.setModel(cbm); table.setModel(new DefaultTableModel(5, 5)); }
Query¶
A Filter is similar to the where clause of an SQL statement; defining a condition that each
feature needs to meet in order to be selected.
Here is our strategy for displaying the selected features:
Get the feature type name selected by the user and retrieve the corresponding
FeatureSourcefrom theDataStore.Get the query condition that was entered in the text field and use the CQL class to create a
Filterobject.Pass the
Filterto thegetFeaturesmethod which returns the features matching the query as aFeatureCollection.Create a
FeatureCollectionTableModelfor our dialog’sJTable. This GeoTools class takes aFeatureCollectionand retrieves the feature attribute names and the data for each feature.
With this strategy in mind here is the implementation:
Getting feature data using
featureSource.getFeatures(filter)private void filterFeatures() throws Exception { String typeName = (String) featureTypeCBox.getSelectedItem(); SimpleFeatureSource source = dataStore.getFeatureSource(typeName); Filter filter = CQL.toFilter(text.getText()); SimpleFeatureCollection features = source.getFeatures(filter); FeatureCollectionTableModel model = new FeatureCollectionTableModel(features); table.setModel(model); }
The
FeatureCollectionbehaves as a predefined query or result set and does not load the data into memory.You can ask questions of the
FeatureCollectionas a whole using the available methods.private void countFeatures() throws Exception { String typeName = (String) featureTypeCBox.getSelectedItem(); SimpleFeatureSource source = dataStore.getFeatureSource(typeName); Filter filter = CQL.toFilter(text.getText()); SimpleFeatureCollection features = source.getFeatures(filter); int count = features.size(); JOptionPane.showMessageDialog(text, "Number of selected features:" + count); }
By using the
Querydata structure you are afforded greater control over your request allowing you to select just the attributes needed; control how many features are returned; and ask for a few specific processing steps such as reprojection.Here is an example of selecting just the geometry attribute and displaying it in the table.
private void queryFeatures() throws Exception { String typeName = (String) featureTypeCBox.getSelectedItem(); SimpleFeatureSource source = dataStore.getFeatureSource(typeName); FeatureType schema = source.getSchema(); String name = schema.getGeometryDescriptor().getLocalName(); Filter filter = CQL.toFilter(text.getText()); Query query = new Query(typeName, filter, new String[] {name}); SimpleFeatureCollection features = source.getFeatures(query); FeatureCollectionTableModel model = new FeatureCollectionTableModel(features); table.setModel(model); }
Running the Application¶
Now we can run the application and try out some of these ideas:
Start the application and select either Open shapefile… from the File menu.
The
JDataStoreWizardwill prompt you for a file. Please select thecities.shpshapefile available as part of the uDig sample data set used in previous tutorials.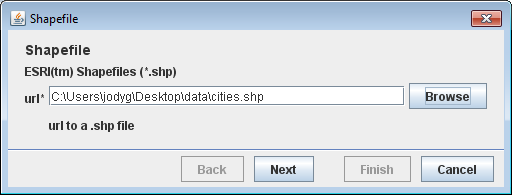
Press Next to advance to a page with optional parameters. For this example please press Finish to continue past these options.
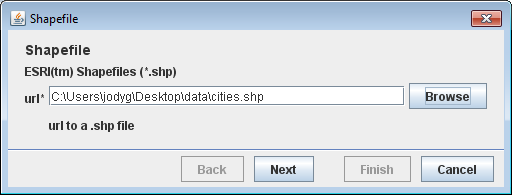
Once you have successfully connected to your shapefile the
ComboBoxin theMenuBarwill display the names of the available feature types. A single type for a shapefile is not that exciting but when you use PostGIS you should be able to choose which table to work with here.The query field will indicate we wish to select all features using the common query language:
includeSelect menu item and the table will display the feature data.

Common query language allows for simple tests such as selecting features where the
CNTRY_NAMEattribute is ‘France’:CNTRY_NAME = 'France'
And choose Get Features to display.
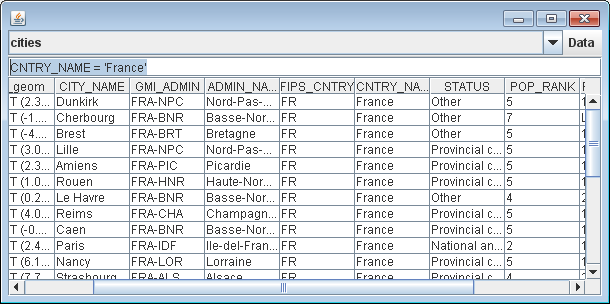
Comparisons are supported such as features with value
>= 5for thePOP_RANKattribute:POP_RANK >= 5
Boolean logic is supported allowing you to combine several tests:
CNTRY_NAME = 'Australia' AND POP_RANK > 5
Spatial queries are also supported:
BBOX(the_geom, 110, -45, 155, -10)
This is a bounding box query that will select all features within the area bounded by 110 - 155 ° W, 10 - 45 ° S (a loose box around Australia).
Notice that we name the geometry attribute which, for the cities shapefile, is
Pointtype.Note
The geometry of a Shapefile is always called
the_geom, for other data stores we would need to look up the name of the geometry attribute.
Things to Try¶
Try connecting to a public PostGIS instance.
Select Connect to PostGIS database… from the file menu and fill in the following parameters.
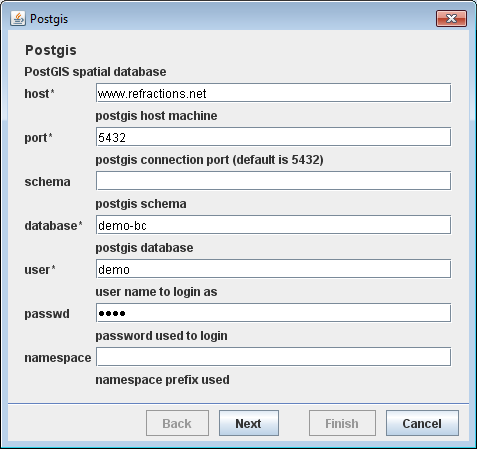
If you don’t have a PostGIS database you can try connecting to a public online database at Refractions Research with the following credentials:
- host:
www.refractions.net- port:
5432- database:
demo-bc- user:
demo- passwd:
demo
Next the wizard will display a second page of optional parameters. For this example you can leave this blank and just click the Finish button.
We have seen how to represent a Filter using CQL. There is also the original XML representation used by web features servers to work with.
Configuration configuration = new org.geotools.filter.v1_0.OGCConfiguration(); Parser parser = new Parser(configuration); ... Filter filter = (Filter) parser.parse(inputstream);
If you need an XML file to start from you can write one out using.
Configuration = new org.geotools.filter.v1_0.OGCConfiguration(); Encoder encoder = new org.geotools.xsd.Encoder(configuration); encoder.encode(filter, org.geotools.filter.v1_0.OGC.FILTER, outputstream);
For these examples to work you will need a dependency on gt-xml.
Earlier we covered the use
FeatureIteratorto sift through the contents of aFeatureCollection. Using this idea withQueryallows you to work with just the geometry when determining the center of a collection of features.private void centerFeatures() throws Exception { String typeName = (String) featureTypeCBox.getSelectedItem(); SimpleFeatureSource source = dataStore.getFeatureSource(typeName); Filter filter = CQL.toFilter(text.getText()); FeatureType schema = source.getSchema(); String name = schema.getGeometryDescriptor().getLocalName(); Query query = new Query(typeName, filter, new String[] {name}); SimpleFeatureCollection features = source.getFeatures(query); double totalX = 0.0; double totalY = 0.0; long count = 0; try (SimpleFeatureIterator iterator = features.features()) { while (iterator.hasNext()) { SimpleFeature feature = iterator.next(); Geometry geom = (Geometry) feature.getDefaultGeometry(); Point centroid = geom.getCentroid(); totalX += centroid.getX(); totalY += centroid.getY(); count++; } } double averageX = totalX / (double) count; double averageY = totalY / (double) count; Coordinate center = new Coordinate(averageX, averageY); JOptionPane.showMessageDialog(text, "Center of selected features:" + center); }
Filter¶
To request information from a FeatureSource we are going to need to describe (or select) what
information we want back. The data structure we use for this is called a Filter.
We have a nice parser in GeoTools that can be used to create a Filter in a human readable form:
Filter filter = CQL.toFilter("POPULATION > 30000");
We can also make spatial filters using CQL ‐ geometry is expressed using the same Well Known Text format employed earlier for JTS Geometry:
Filter pointInPolygon = CQL.toFilter("CONTAINS(THE_GEOM, POINT(1 2))");
Filter clickedOn = CQL.toFilter("BBOX(ATTR1, 151.12, 151.14, -33.5, -33.51)";
You may also skip CQL and make direct use of a FilterFactory:
FilterFactory ff = CommonFactoryFinder.getFilterFactory(null);
Filter filter = ff.propertyGreaterThan(ff.property("POPULATION"), ff.literal(12));
Your IDE should provide command completion allowing you to quickly see what is available from FilterFactory.
Note, filter is a real live java object that you can use to do work:
if(filter.evaluate(feature)){
System.out.println("Selected "+ feature.getId();
}
The implementation in GeoTools is very flexible and able to work on Features, HashMaps and JavaBeans.
Hint
You may have noticed that Filter is actually an interface. Because the Filter data structure is
defined by a specification we cannot support the definition of new kinds of Filter objects and
expect them to be understood by the external services we communicate with.
The good news is that Filter can be extended with new Functions; and our implementation can be
taught how to work on new kinds of data using PropertyAccessors.
Expression¶
You may have missed it in the last section; but we also described how to access data using an
Expression.
Here are some examples:
ff.property("POPULATION"); // expression used to access the attribute POPULATION from a feature
ff.literal(12); // the number 12
You can also make function calls using the expression library.
Here are some examples:
CQL.toExpression("buffer(THE_GEOM)");
CQL.toExpression("strConcat(CITY_NAME, POPULATION)");
CQL.toExpression("distance(THE_GEOM, POINT(151.14,-33.51))");
Query¶
The Query data structure is used to offer finer grain control on the results returned. The
following query will request THE_GEOM and POPULATION from a FeatureSource “cities”:
Query query = new Query("cities", filter, new String[]{ "THE_GEOM", "POPULATION" });
FeatureCollection¶
Previously we added features to a FeatureCollection during the CSV2SHP example. This was easy as the
FeatureCollection was in memory at the time. When working with spatial data we try to not have a
FeatureCollection in memory because spatial data gets big in a hurry.
Special care is needed when stepping through the contents of a FeatureCollection with a
FeatureIterator. A FeatureIterator will actually be streaming the data off disk and we need to
remember to close the stream when we are done.
Even though a FeatureCollection is a Collection it is very lazy and does not load
anything until you start iterating through the contents.
The closest Java concepts I have to FeatureCollection and FeatureIterator come from JDBC as shown below.
GeoTools
JDBC
FeatureSource
View
FeatureStore
Table
FeatureCollection
PreparedStatement
FeatureIterator
ResultSet
If that is too much just remember ‐ please close your feature iterator when you are done. If not you will leak resources and get into trouble.