Java Install¶
GeoTools is written in the Java Programming Language. The library is targeted for Java 17.
Java Run-time Environment:
Java 17 - GeoTools 34.x and above (OpenJDK tested)
Java 11 - GeoTools 21.x to 33.x (OpenJDK tested)
Java 8 - GeoTools 15.x up to and including GeoTools 28.x (OpenJDK and Oracle JRE tested)
Java 7 - GeoTools 11.x to GeoTools 14.x (OpenJDK and Oracle JRE tested)
Java 6 - GeoTools 8.x to GeoTools 10.x (Oracle JRE tested)
Java 5 - GeoTools 2.5.x to GeoTools 8.x (Sun JRE tested)
Java 1.4 - GeoTools 2.x to GeoTools 2.4.x (Sun JRE tested)
When developing GeoTools please change your compile options to:
IDE: Produce Java 17 compliant code
Maven: source=17
GeoTools Java 17 Minimum¶
Java introduced a number of changes to the JVM, most notably “Strongly Encapsulate JDK Internals” and “Sealed Classes” enhancing security. This will produce some warnings on startup which we intend to address over the course of GeoTools 34.x development.
Java |
Initial |
Final |
Compiler Setting |
Compatibility |
|---|---|---|---|---|
Java 17 |
GeoTools 34.x |
And Above |
compiler=17 |
Java 17 |
Java 11 |
GeoTools 31.x |
GeoTools 33.x |
compiler=11 |
Java 11 |
Java 8 |
GeoTools 15.x |
GeoTools 30.x |
compiler=8 |
Java 1.8 |
GeoTools 34.x built with Java 17 can only be used in a Java 17 environment (and is not compatible with Java 11). Each jar includes an automatic module name for use on the module path (refer to The State of the Module System for more details on Java module system).
GeoTools Java 17 development is supported on both OpenJDK and Oracle JDK as downloaded from:
Java 17 Provider |
License |
Linux |
macOS |
Solaris |
Windows |
Free Updates |
|---|---|---|---|---|---|---|
Oracle JDK |
Binary Code License |
x |
x |
x |
x |
2024-10* |
Oracle OpenJDK |
GPL |
x |
x |
x |
2029-09 |
|
RedHat OpenJDK |
GPL |
x |
2027-11 |
|||
Eclipse Adoptium |
GPL |
x |
x |
x |
2029+** |
Note
* Oracle JDK 17 free updates ended October 2024; continued updates require paid Oracle Java SE subscription.
** Eclipse Adoptium provides free updates as long as upstream OpenJDK is actively maintained (expected through at least Oct 2027 for Java 17 and Dec 2029 for Java 21).
Warning
Since the API changes from Java version to version, building a GeoTools version with a newer Java SDK is risky (you may accidentally use a new method). Pull requests are tested against Java 17 and Java 21, but we do ask you to be careful.
SDKMan!¶
Recommended: The SDKMAN! recommended for downloading installing, and swapping between versions of build tools and environments:
Java Development Kit 17 (JDK 17)
# list to determine latest Temurin JDK 17 sdk list java | grep "17.*-tem" # Installing latest Temurin JDK 17 shown above sdk install java 17.0.15-tem
Optional: Java Development Kit 21 (JDK 21)
# list to determine latest Temurin JDK 21 sdk list java | grep "21.*-tem" # Installing latest Temurin JDK 21 shown above sdk install java 21.0.7-tem
GeoTools build process takes advantage of quality assurance tools compatible with the JDK you have installed.
To change to JDK 17 (using tab completion to review available installs):
sdk use java 17<tab>
To change to JDK 21 (using tab completion to review available installs):
sdk use java 21<tab>
Windows or macOS Install¶
Download an OpenJDK release for your platform:
https://adoptium.net/temurin/releases/?version=17 Temurin 17 (LTS) - Recommended
Choose the options to:
Updating the
JAVA_HOMEenvironment variableAdd the installation to the
PATHenvironment variable
Package Manager¶
Installing OpenJDK using your *apt-get or another package manager allows Java to managed and patched alongside your operating system updates.
Ubuntu:
sudo apt-get update sudo apt-get install openjdk-17-jdk
If you find that you end up installing an older version (or you’d like to use the very latest), consider use of sdk above (or manual installation).
MacOS Homebrew¶
On macOS the Homebrew package manager provides a “formula” to install OpenJDK:
brew install openjdk@17
Setup JAVA_HOME and PATH environmental variables.
Troubleshooting¶
Why JAVA_HOME does not work on Windows¶
How to use different versions of Java for building and running on windows.
Several projects expect to make use of the latest JRE run-time environment (for speed or new features). If your computer is set up with both a stable JDK for building GeoTools; and an experimental JDK for your other projects you will need to sort out how to switch between them.
One technique is to set up a batch file similar to the following:
Hunt down the
cmd.exe( Start menu > Accessories > Command Prompt) and right click to send it to the desktopEdit the desktop
cmd.exeshort cut and change the target to:%SystemRoot%\system32\cmd.exe /k C:\java\java17.bat
Create the
C:\java\java17.batfile mentioned above, e.g. (actual versions may vary, if you have spaces in paths short paths might be required):set MAVEN_HOME=C:\java\maven-3.8.6 set JAVA_HOME="C:\PROGRA~1\ECLIPS~1\jdk-17.0.15-hotspot" set PATH=%JAVA_HOME%\bin;%SystemRoot%\system32;%SystemRoot%;%SystemRoot%\System32\Wbem
Please note that the construction of the PATH above is very important;
JAVA_HOME\binmust appear beforeSystemRoot\system32as thesystem32contains a stubjava.exethat looks up the correct version of Java to run in the registry.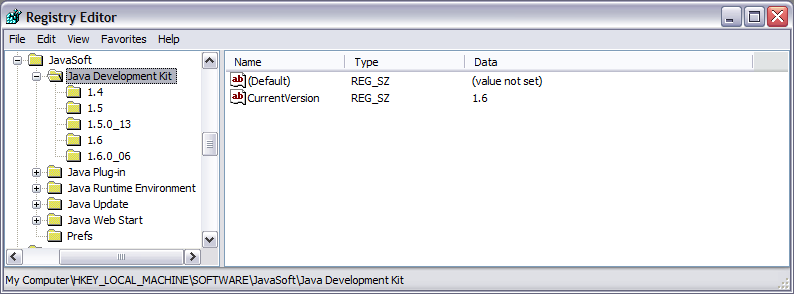
You can see in the above screen snap that the
My Computer\HKEY_LOCAL_MACHINE\SOFTWARE\JavaSoft > Java Development Kit > CurrentVersionis set to 17.The 17 entry documents the path to the version of Java to run.
Placing JAVA_HOME on the path before
System32shortcuts this annoying “feature”.